ポケモンのインターネット対戦において、最も恐れられているのは「回線切れ」でしょう。
対戦中に接続が切れてしまうと当然ですが切れた人の負けになりますから、レートバトルなどでは致命的ですよね。
ネット接続の安定というのは回線自体だったりルーターだったり使用環境だったり…なかなか原因の特定が難しいものです。
今回は対処法が簡単な順番に書いていきますので、上から順番に試してみて接続が安定すれば幸いです。
注意
本記事は回線接続が不安定な方向けの記事です。例えば数百戦に一回ぐらい接続が切れるような安定している方には逆効果となる可能性があります。
インターネット接続という仕様上、回線切れを0にすることは不可能です。安定している場合は余計な設定をしないほうが無難です。
レーティングバトルで通信エラーが起きたら確認したいこと
まず通信エラーの原因を特定することができればガムシャラに対処しなくても済みます。
以下の項目を確認してみましょう
- 任天堂「ネットワーク メンテナンス情報・稼働状況」
- ポケモングローバルリンク「メンテナンス情報」
- インターネット回線速度
- 電子レンジなど電波干渉の強い機器を使用していないか
- 3DSの本体更新状態(最新になっているか)
- 3DSのインターネット接続状態
最初に注意する点として、ポケモングローバルリンクは毎週火曜日の9:00~13;00までメンテナンスとなっております。
また、3DSは大きなデータをやり取りするわけではないので回線速度も極端に遅くなければ大丈夫です。1Mbps以上あれば大丈夫でしょう。
- 格安SIMのテザリングなどで接続している場合、混雑している時間帯(平日8時台、12時台、18時台など)
- マンション、アパートなどで使用している回線の場合は時間帯(混雑状況)によって1Mbpsも出ない場合がある
上記理由で回線接続が不安定になっている可能性がありますので、DSと同じWi-fiに接続しているスマホなどで回線速度も調べておきましょう。
※3DSは「2.4GHz」のWi-fi接続をしています。ルーター・スマホの機種によっては「5.0GHz」で接続している場合があるので測定の際には注意してください。(5.0GHzの方が断然速い)
最後に、3DSのホーム画面で本体のインターネット接続状況を把握しておきましょう。
回線速度が極端に遅かったりアンテナが1~2本の場合はそもそもの環境が適していない状態なので、インターネット回線を変更したりWi-fiの強いルーターや中継機を購入するなどで出費を伴う可能性があります。
下記の設定等を試してみてどうにもならない場合、レートのために出費を覚悟しましょう…!
3DSのインターネット接続設定を変更する
これは任天堂公式の「ネットワーク環境の安定化を行う」に記載されている方法です。
3DS本体の設定→インターネット設定から「MTU値」をデフォルトの「1400」から「1300」に変更します。
とても簡単な対処法ですが、これだけで解決するパターンはあまり無いかと思います。
続いて任天堂公式の「ネットワーク環境の安定化を行う」に「上級者向け」として記載されている「チャンネル変更」について説明します。
MTU値とは
ざっくり言うとデータ送信量のことで、回線によって上限が定められている為この値が大きいとデータロスする可能性があります。デフォルトの1400でも基本的には大丈夫なんですが、それよりも数値を下げることで解決するかもしれない…ということでしょうか。
無線LANルーターのチャンネルを変更する
これはルーター側の設定を変更する方法です。3DSの設定を変更することはありません。
チャンネルとは、ルーターから発信されている無線に割り振られている番号で、例えば同じ「チャンネル1」に3DSとスマホが接続している場合、混在して接続障害を引き起こす可能性があります。
基本的に使用するチャンネルは「自動」で設定するようになっているはずです。
自動は「空いているチャンネルを指定する」機能なので、むしろ接続状態が良くなるはずなんですが、稀に正しく設定されず混雑しているチャンネルを指定してしまう場合があります。
ですので、一度チャンネルを自分で指定するかルーターによっては上記画像のように「チャンネルを再選出する」という機能があるので、他のチャンネルに切り替えましょう。
なお、実際にルーター側の設定を変更する方法はメーカーや製品によって大きく異なります。さすがに全て把握できないので「メーカー名 チャンネル変更」「メーカー名 機種名 チャンネル変更」などで検索してみてください。
ルーターによっては設定の際に無線規格を「IEEE802.11a(5.0GHz帯)」や「IEEE802.11g/b(2.4GHz帯)」から選ぶ必要がありますが、3DSは「IEEE802.11g/b(2.4GHz帯)」のみ対応ですので、間違えないように気をつけて下さい。
[alert title=”注意”]基本的には「自動」の設定が無難です。もし手動でチャンネルを指定しても改善しない場合は「自動」に設定を戻しておきましょう。[/alert]
3DSを固定IPで接続するよう設定する
次に、3DSのIPアドレスを固定する方法を説明します。
この方法で改善した方はかなり多いようなので、少々面倒ですが原因不明のエラーに悩まされている方は一度挑戦してみてください。
ルーターのIPアドレスを調べる
3DSの設定をする前にルーターのIPアドレスを調べる必要があります。
お手持ちのスマホで調べるのが一番手っ取り早いでしょうか。ルーターによっては本体側面、裏面などに書いてあることもあります。
iPhoneなら3DSが接続しているWi-fiと同じWi-fiに接続して「設定→Wi-fi→接続しているWi-fiをタップ」でルーターのIPアドレスを見ることができます。
3DSのインターネット設定を行う
ルーターのIPを控えたら、3DSの設定をしていきましょう。
IPアドレス設定画面まで来ましたので、例としてルーターのIPアドレスが「192.168.000.000」だとして解説致します。ご自身のルーターIPアドレスに差し替えていただければと思います。
一番上の「IPアドレス」は3DSに与える固定IPアドレスになります。他に接続している機器(スマホなど)で既に割り当てられているアドレスは使えません。
任意で変更できるのは下三桁です。上記画像で言えば「192.168.000.133」の「133」ですね。下三桁より上の数字はルーターのIPアドレスと同じ数字になります。
例えばルーターのIPアドレスが「192.168.000.000」なら「192.168.000.133」などを指定するということです。
下三桁の数字は任意ですが、「1~254まで」という制約もあります。少ない数字は自動で割り当てされることが多いので3桁をオススメします。好きなポケモンの図鑑ナンバーとか!(※ただし254まで)
ルーターには「DHCPリース」と呼ばれる自動でIPアドレスを割り当てする範囲が設定されています。初期値は基本的に二桁だと思われますので、任意指定は3桁をオススメしております。(僕のルーターは1~64で指定されておりました。接続された機器はこの中から自動でIPアドレスが割り振られるので、この場合は65~254が安全です。)
範囲の初期設定を調べる、変更するといった作業はルーターによって異なるので「DHCPリース 機器名」などで検索してみてください。
次に、真ん中の「サブネットマスク」は共通の数字になります。「255.255.255.000」を指定してください。
最後に「ゲートウェイ」ですが、ここにはルーターのIPアドレスを入力します。
記入時に数字が足りない場合(ルーターのIPアドレスが192.168.1.1など)は自動で0が加えられるだけなので気にしないで下さい(自動で192.168.001.001になります。)
IPアドレスの設定を手動で行うと「DNS設定を手動で行って下さい」という旨のウィンドウが現れますので、続けて設定しましょう。
DNS設定は上の「プライマリDNS」のみ設定します。セカンダリDNSはそのまま(000.000~)で大丈夫です。
数値は先ほど指定した「ゲートウェイ」と同じもの、つまり「ルーターのIPアドレス」を指定します。
これで「OK」を押せば接続テストが行われますので、無事にテストが通れば設定完了です。
ルーターによっては弾かれることがあるらしいのですが、僕の場合は上記設定で問題なく接続が安定しています。
どうしようもない場合はお金で解決する。
さて、ここまでの設定で解決しない場合。それはもう「環境(機器)が悪い」としか言いようがありません。
- 古いルーターをお使いではないですか?
- 戸建てでルーターが一階にあり、二階でプレイするなどWi-fiが遮断されやすい環境ではありませんか?
- テザリングやモバイルルーターなど不安定な機器を使用していませんか?
これらは最初に確認していただいた「アンテナの本数」や「回線速度のテスト」である程度「あ、コレがまずいのかな」という目星がつきそうなものです。
対処法は環境(機器)を変えること。つまり金です。お金で解決しましょう。
無線LANルーターを最新のものに変える
お使いのプロバイダとの相性もありますので、無責任にオススメを挙げることはできません。
ただ「アンテナの本数が足りない」場合は最新のルーターで解決する場合があります。戸建て用などの強力な無線LANルーターを使用すれば良いのです。
環境次第ですが、回線速度が改善する可能性もあります。
購入の際は必ず任天堂公式の動作確認済みインターネット機器に検討している機器があるか確認してください。
無線LAN中継機を使用する
戸建てなどで親機が遠くWi-fi接続が安定しない場合、高価なルーターを購入するより親機の無線を中継してくれる「中継機」の方がコストを抑えることができます。
ただ、中継機は3DSとの相性などを考えると使い物にならないリスクも高いです。
もし使用する場合、最近の中継機は「デュアルバンド接続」が多く、自動で「5.0GHz」のWi-fiを中継する可能性があります。
3DSが対応しているのは「2.4GHz」ですので、中継機の説明書などを読んで2.4GHzで中継するように設定してくださいね。
中継機に関しても購入の際は必ず任天堂公式の動作確認済みインターネット機器に検討している機器があるか確認してください。
インターネット回線を変える
奥の手です。これに関してはお住まいの地域、住宅情報によって選択肢がまるっきり変わってきます。
オススメの…とか、安定する!といったプロバイダを挙げることはできません。
完全にガチャ要素なのが怖いところなので、他に原因が考えられない人や富豪以外にはオススメできません。
理不尽にレートを溶かさないために、環境を整える
一流のポケモントレーナーはリアルマネーをつぎ込み安定した環境を構築し、レートを溶かさないのです。
…というのは冗談ですが、設定で解決しない場合はまずルーターの買い替えを検討したほうが良いかもしれませんね。
ここ2.3年の製品ならあまり差は出ないかもしれませんが、5.6年使ってるようなルーターは要チェックです。
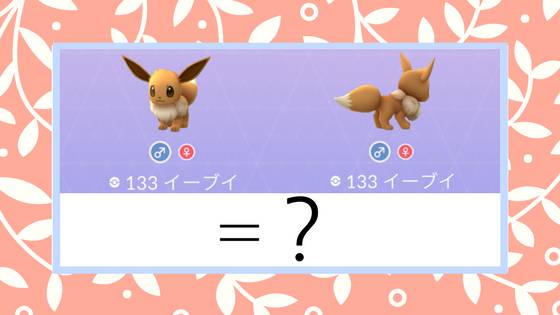


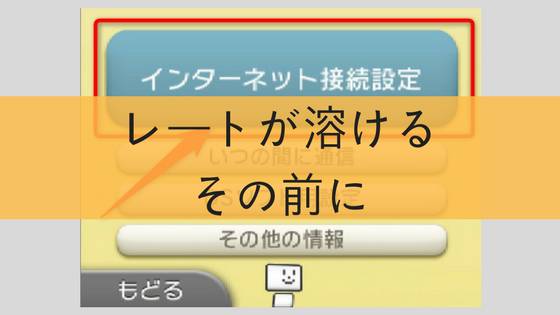

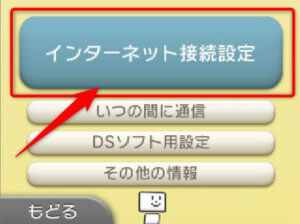
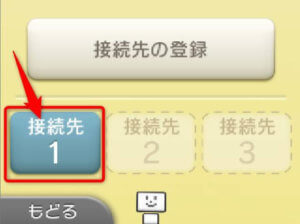
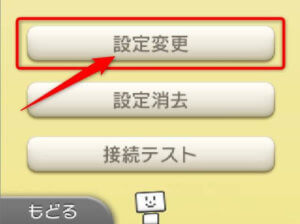

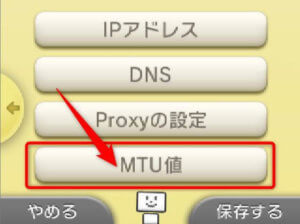

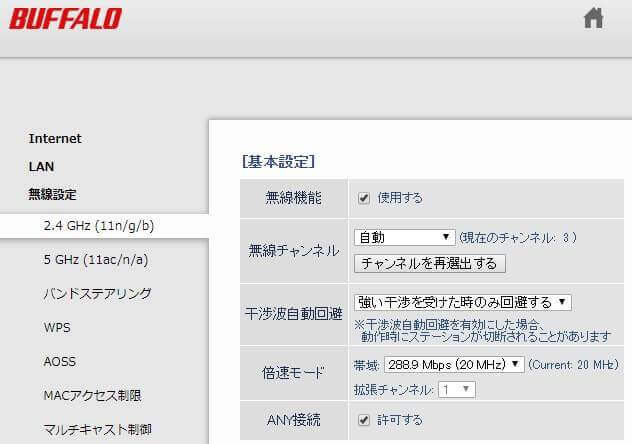
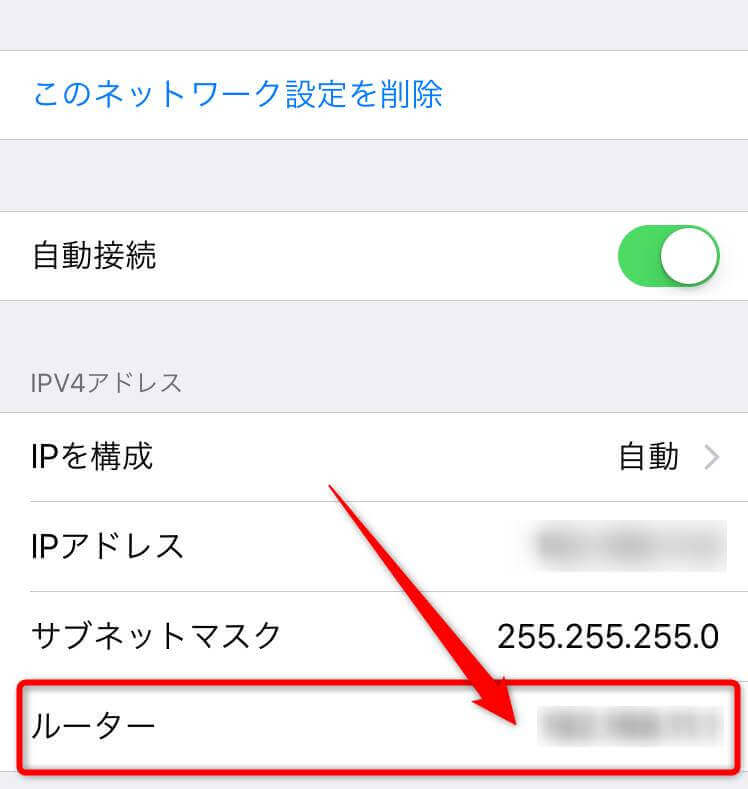
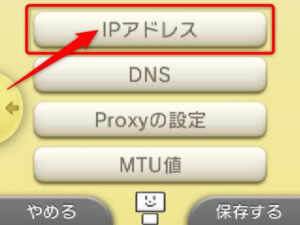
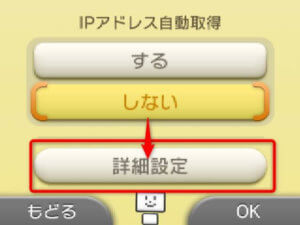
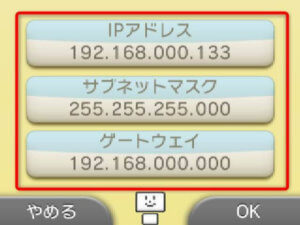

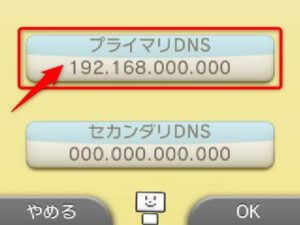
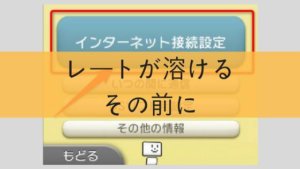
コメント
コメント一覧 (4件)
google アプリのTracerouteを使ったところ、Trace completeとだけ表示されてIPアドレスが出てきません
正確なIPアドレスを調べるためにはどうしたらよいのでしょうか
google アプリのTracerouteを使ったところ、Trace completeとだけ表示されてIPアドレスが出てきません
正確なIPアドレスを調べるためにはどうしたらよいのでしょうか
アプリと環境の相性が悪いのかもしれませんね。
有名なところだと「Fing (フィング) 」というアプリでもルーターのIPアドレスを調べることができます。どうでしょうか?
https://play.google.com/store/apps/details?id=com.overlook.android.fing&hl=ja
アプリ起動後に表示されるデバイスの中にルーターの機種名が出てくるかと思います。
アプリと環境の相性が悪いのかもしれませんね。
有名なところだと「Fing (フィング) 」というアプリでもルーターのIPアドレスを調べることができます。どうでしょうか?
https://play.google.com/store/apps/details?id=com.overlook.android.fing&hl=ja
アプリ起動後に表示されるデバイスの中にルーターの機種名が出てくるかと思います。